

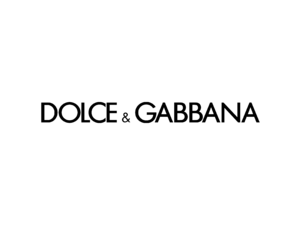
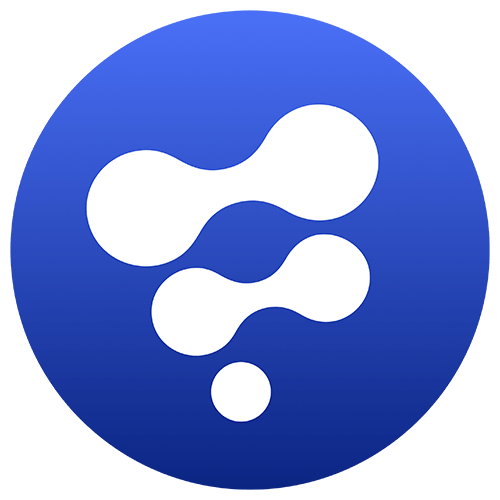
In the top right corner, open up the Inspector. Step Two: Open the Inspector tool, and click on the V2 effect. With your footage and overlay in the timeline, move the overlay above your footage on the V2 track (V3, V4, etc). Step One: In the Edit tab of DaVinci Resolve, place your effect (or overlay) on the track above your footage. If you need to overlay an effect, grain, or clip in DaVinci Resolve - here’s how. My mind was still in Adobe CC mode - DaVinci Resolve doesn’t have “blending modes.” Instead, it uses Composite Modes. Well, it’s because I was looking for the wrong thing. I was experimenting with DaVinci Resolve’s editing capabilities using RocketStock’s Corruption effects pack when I realized I had a little trouble finding the blending mode options. Composite Modes make it incredibly easy to edit overlay effects and elements in DaVinci Resolve. Just follow these three simple steps!


 0 kommentar(er)
0 kommentar(er)
